1 Gå til portal.office.com, og logg deg inn med Viken-kontoen din.
2 Forsiden på Viken-kontoen kommer opp. Klikk på profilbildet ditt eller initialene dine, og deretter på Vis konto.
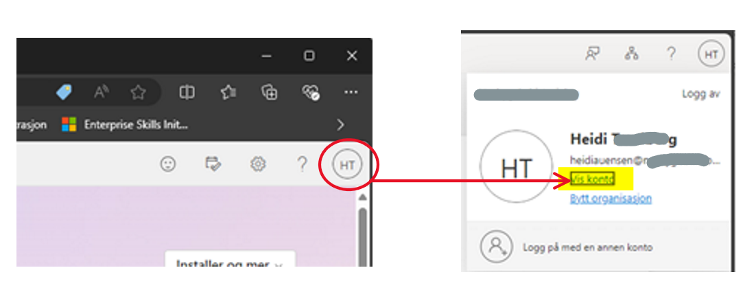 Skjermdump fra Office
Skjermdump fra Office
3 Nå kommer denne siden opp. Den viser navnet ditt, sikkerhetsinformasjon og enheter.
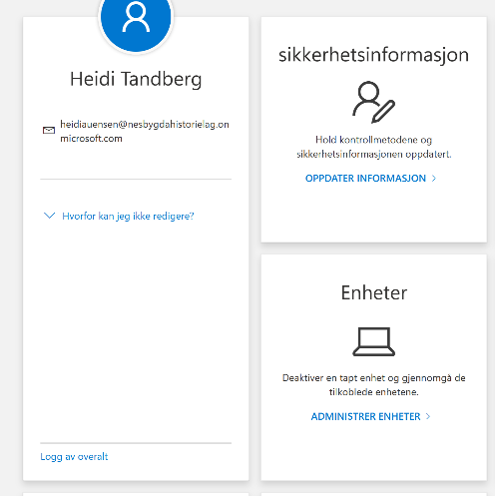
4 Klikk på Logg av overalt.
5 Du får en melding, svar OK på den.
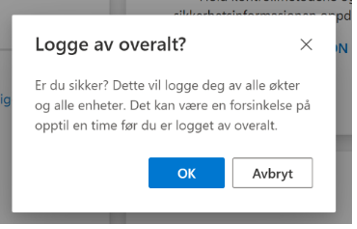
6 Du blir logget av på alle enheter du har vært inne på med denne kontoen (PC, Mac, telefon...)
Du er nå koblet fra Viken. Nå kan du logge på med den nye skolekontoen. Hvordan dette gjøres, finner du her:
Kom i gang med din elev-PC/-Mac
Hvis du trenger å installere Office-pakken med Word, Excel, PowerPoint og så videre, kan den lastes ned og installeres fra portal.office.com.
Se hvordan du installerer Office-pakka
Hvis du allerede har officepakken eller bare bruker web-appene (Word, Excel, PowerPoint og så videre), kan du se bort fra dette.
Det er flere måter å laste ned skolearbeidet du trenger, her beskriver vi én av dem.
1 Gå inn på portal.office.com og logg deg inn med Viken-kontoen din. Her kan du sjekke om det er noen filer som ikke har kommet med til din nye konto. Disse kan du laste ned fra OneDrive. OneDrive finner du ved å klikke på «vaffelen» oppe til venstre på siden.
2 Åpne OneDrive. Her finner du en oversikt over alle filene du har jobbet med i det siste.
3 Klikk på Mine filer for å kunne merke filene du vil kopiere.
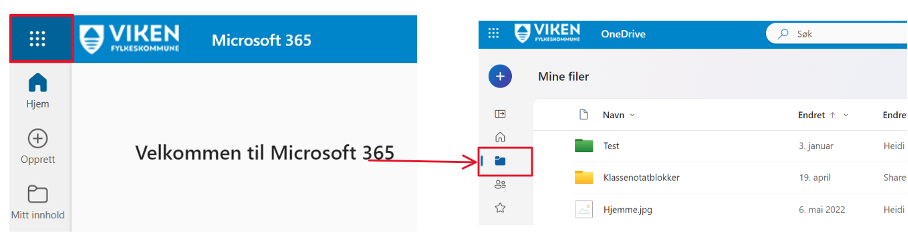 Skjermdump fra Office
Skjermdump fra Office
4 Merk filene du vil laste ned, og velg Last ned. Disse filene havner i Nedlastninger/Downloads på PC-en din.
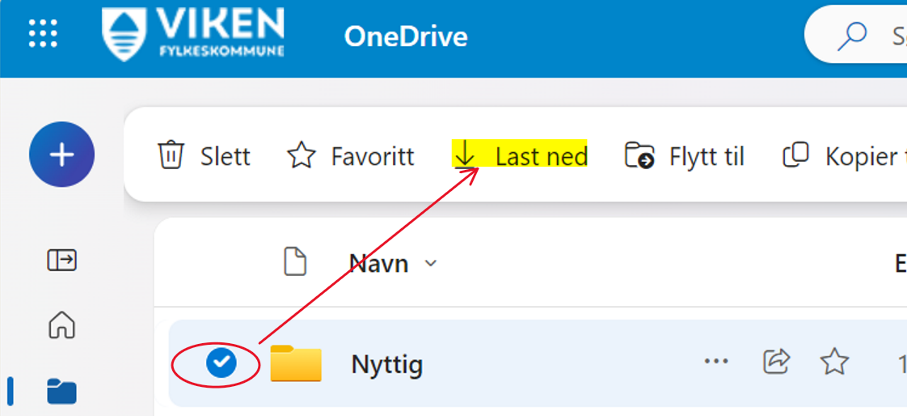 Skjermdump fra Office
Skjermdump fra Office
Merk! Om du laster ned en mappe eller flere filer, må du pakke dem ut før du laster dem opp igjen.
5 Filene i Nedlastinger kan se slik ut, med mapper med glidelås. Du kan på PC velge å pakke ut alle, øverst til høyre:
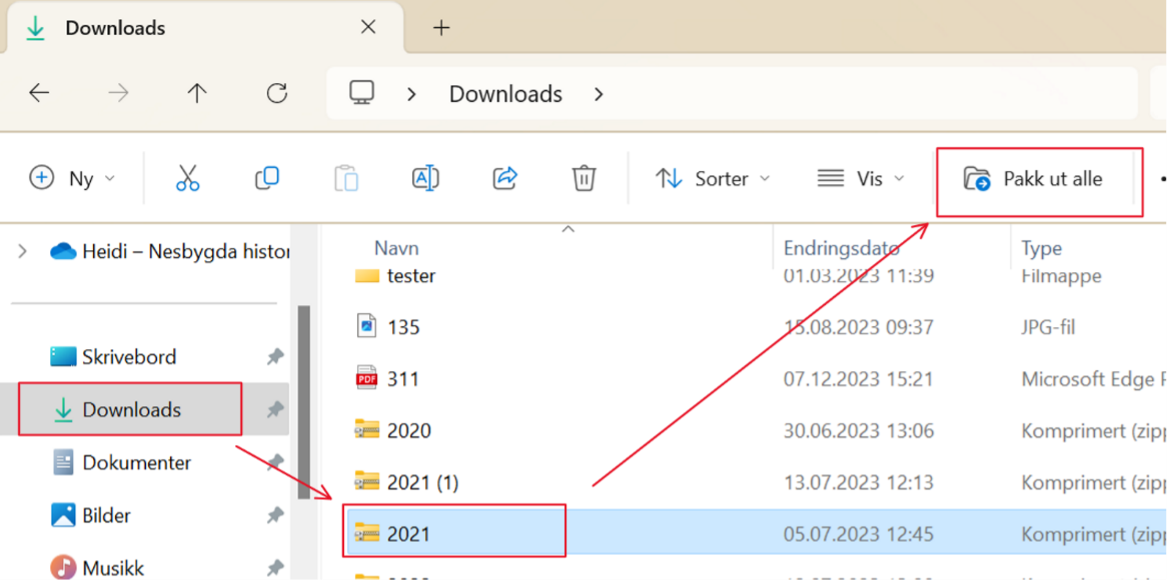 Skjermdump fra Office
Skjermdump fra Office
6 Logg inn med den nye skolekontoen din, følg punktene 1–2 over, stå i den mappen hvor du vil lagre filene dine, og last dem opp.
7 Slik kan det se ut:
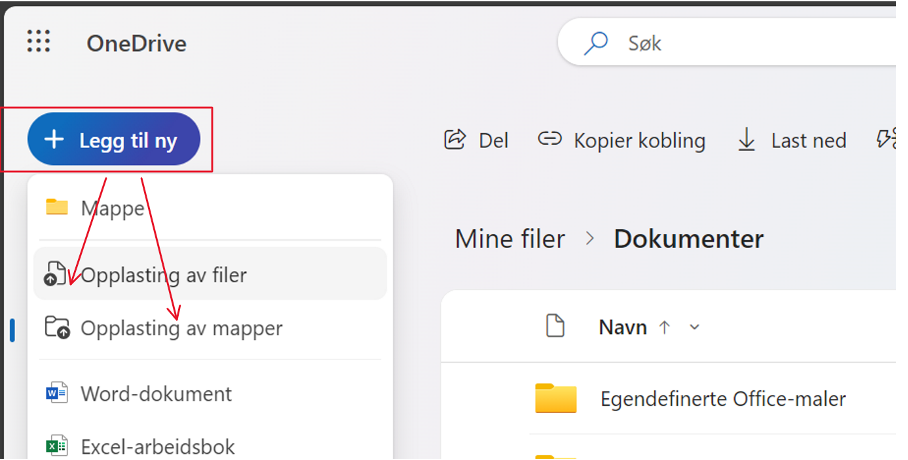 Skjermdump fra Office
Skjermdump fra Office
Tilgang til Viken-filer til 1. oktober
Du har tilgang til OneDrive-filer fra Viken på portal.office.com frem til 1. oktober. Etter dette er det ikke mulig å hente filer.
Tilgang til programmer etter 1. oktober 2024
Dersom du ikke har tilgang til programmene dine etter at Viken-brukeren ble stengt, kan du laste dem ned igjen. Gå inn på apps.ofk.no, logg deg inn med skolekontoen din (brukernavn@ofk.no), og hent de programmene du trenger.