Kontoen beskyttes med passord og totrinnskontroll, og du vil motta en SMS med nødvendig informasjon om hvordan du gjør dette.
Problemer? Se hvor du kan få hjelp
Slik aktiverer du brukerkontoen din med passord
Finn frem informasjon du mottok på SMS for å aktivere kontoen med passord.
- Gå til nettsiden for brukerkontoer start.ofk.no.
- Klikk på Aktiver brukerkonto.
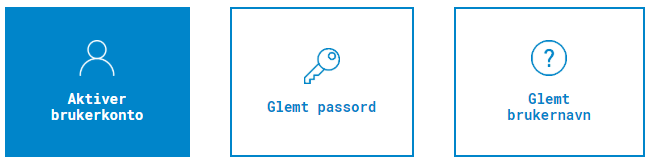
- Skriv inn brukernavnet og aktiveringskoden du mottok på SMS, velg Gå videre.
- Verifiser med fødselsnummer, velg Neste.
- Lag Nytt passord og velg Aktiver bruker.
Viktig: Dersom du har problem med å få godkjent passordet, sjekk kravene til passord før du prøver på nytt:
- Passordet må inneholde: minimum 10 tegn, store bokstaver, små bokstaver og tall.
- Vanlige ord fra ordlister og deler av ditt fornavn og etternavn blir ikke godkjent som passord.
- 10 feil passordforsøk gjør at kontoen din sperres i 15 minutter.
- Dine 24 siste passord huskes og kan ikke benyttes igjen.
Du har nå aktivert kontoen og opprettet et personlig passord. Nå gjenstår det bare å sikre kontoen med totrinnskontroll.
Slik sikrer du kontoen med totrinnskontroll
Totrinnskontroll kan ligne litt på Bank-ID på mobil, og skal beskytte dine og andres personopplysninger. Sagt på en annen måte – gjøre det vanskeligere for andre å misbruke kontoen din.
NB! Du må utføre denne prosedyren fra en PC/Mac og i inkognitovindu/InPrivate-vindu.
- Høyreklikk på lenken til nettsiden Microsoft 365 og velg åpne i inkognitovindu/InPrivate-vindu.
- Logg deg på med din nye brukerkonto og passord.
- Du vil ved førstegangspålogging få beskjed om at organisasjonen (Østfold) trenger mer informasjon for å beskytte kontoen din. Velg Neste.
Installer Microsoft Authenticator appen
Hvis du ikke allerede har Microsoft Authenticator-appen på telefonen, installerer du den fra AppStore eller Google Play. Appen er gratis! Når du har installert appen, velg Neste og følg instruksjonene.
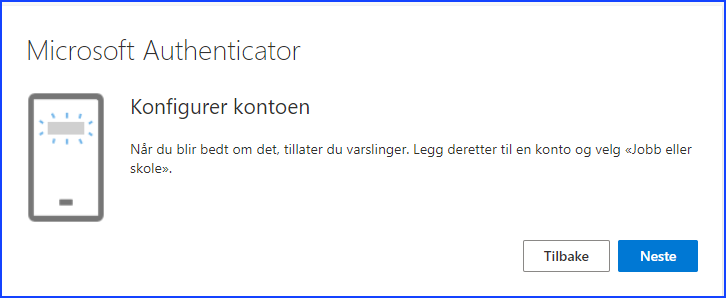
Gratulerer! Du har nå aktivert brukerkontoen med passord og totrinnskontroll.
Glemt passord eller brukernavn
Har du glemt passordet ditt, kan du opprette et nytt. Du kan også få tilgang til brukernavnet ditt hvis du har glemt dette. Se hvordan du endrer passord og får tilgang til brukernavnet ditt.
For elever: Har du spørsmål om hva du må gjøre eller hvordan du følger veiledningene på denne siden, ta kontakt med IKT-kontoret på skolen din.
For ansatte: Kontakt brukerhjelp